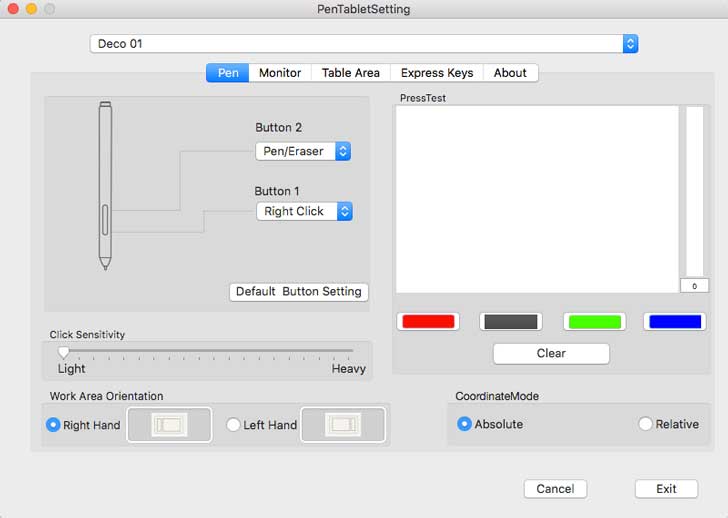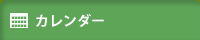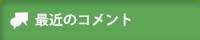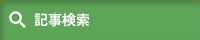There are but a few days ahead of Christmas, and one of the few people remaining on your shopping list is a digital artist of sorts.Your best friend, or close relative, is a digital artist. The best present you’ve ever managed to think of for them was a graphic novel, or perhaps a framed print.Or socks.Now is the time to right these previous wrongs and find some incredible gifts that the digital artist in your life will really appreciate and be able to use. Want to stand out? This is how you do it — and they’ll love you for it, guaranteed.
How does your digital artist want to express themselves? Do they first draw on paper, scan, and import into their favorite package? Or do they want to be able to draw directly into the software? Graphics tablets come in all shapes and sizes, and they make great gifts for digital artists. For instance, the good quality but low budget XP-Pen graphics tablet makes a good gift.
Or perhaps you decide that the interactive displays of the high-end tools, such as the Wacom Cintiq 13HD Interactive Pen Display, are more suited to the person you’re buying for (like a standard tablet, it plugs into your computer as a stylus-sensitive touch display).
As the one of largest consumer digital graphics tablet brand in the world, XP-Pen has received a lot of support from our customers since founded. It can be said that XP-Pen’s achievements cannot be separated from the support and love of customers. So, XP-Pen have attached great importance to customers’ opinions and feedback which are conducive to optimize XP-Pen products.
In order to thank customers for their valuable advice and love for XP-Pen , XP-Pen would like to express their thanks to dearest customers by giving some special offers in the upcoming Christmas Day. you can get a coupon code from $5 off ~ $30 off and use it in the XP-Pen offical Store . you can get the code in this page : https://www.storexppen.com/coupon/index . the christmas Promotion day : from December 07 to December 31, 2018 .
In earlier times when there were no drawing tablets or graphics tablets, artists used to draw an art with a piece of paper and a brush. They had to keep a variety of brushes with different thickness to show off their drawing skills. If something goes wrong with the art there wasn’t any solution for erasing it and hence, artists were facing hard times with painting.
However, things were made simpler after the launch of software like Adobe Illustrator, Photoshop and Autodesk Sketchbook on computers. Most of the artists then switched to digital painting as these software were offering tons of useful tools including some advanced features which revolutionized the way of composing an art.
Still, mouse and keyboard inputs failed to deliver accuracy. To resolve this complication, Wacom came up with a tool which could replicate hand-drawn art on the computer screen, technically known as Graphics Tablet. The Wacom Intuos Pro & Intuos Draw are popular examples of it as they are considered as best drawing tablets in the market.
You’re probably aware of Wacom’s popular Cintiq models by now, which are favoured by many artists, illustrators and designers. Although this is exciting, and Wacom is usually the preferred tablet manufacturers for artists, it will cost US$ 1,000 and more for the standard version and even more for the Touch version.
many of digital artists have already expressed how you would love to use a Wacom Cintiq, but the price is just out of the question. Financial restrictions should never be a reason to stop you from creating art. Luckily there are more affordable tablet options that exist for artists.
The decision in choosing Wacom isn’t difficult. Wacom is clearly one of the most popular brands in drawing tablets. But it does make me wonder, are there alternatives? because wacom is so expensive And if there are tablets worthy of even being compared to Wacom, are they even worth a try?
XP-Pen is an artist specific company which only makes artist supplies such as tablets and display monitors. They are the only Wacom alternative that I have come across which offers battery-free pens consistently for all their graphic tablets. Not all of their drawing monitors (Artist 16 Pro / Artist 22 Pro / Artist 22E Pro ) use battery-free pens though.
Personal Notes
-XP-Pen is fairly established company in year 2005 , so they are quite trustworthy.
-Their graphic tablets are all quite good and the “age” of each tablet is fairly easy to figure out as they are named in order from oldest to newest (ex. Star 03 is older than Star 04).
-Their drawing monitors are all quite respectable, but I have heard that the monitor colours are not very well calibrated out-of-the-box.
-XP-Pen is currently the only company which offers company-developed Linux drivers (still in beta testing). Wacom’s Linux drivers are community-developed, and are not actually official drivers, so XP-Pen is the first to do this.
Is XP-Pen worth looking at for graphic tablets?
-Yes.
Their offical Site: http://www.xp-pen.com
Their offical Store: http://www.storexppen.com
Well, if you’re a digital artist and planning to buy the best drawing tablet, then pressure sensitivity, size and accuracy are the key specifications to look for and it’s probably not an easy task to figure out what fits in your requirements.
Most of the graphics tablets work as a connected device, means you will need a separate monitor. While some high-end graphics tablets even include a display, means you can draw your art on the same surface where it appears. Generally, these high-end graphics tablets fall into the expensive category and are mostly used by professionals.
Below are the features you should consider while buying a graphics tablet for drawing.
• Size – While buying a graphics tablet for drawing, the size makes a big difference. The greater surface area will give you plenty of space to draw, and they often come with higher input qualities and more shortcut keys, hence efficient working.
• Pressure Sensitivity – Graphic tablets capture the motion of your pen as well as your pressure information. Many of these tablets come with pressure sensitivity which tracks the amount of pressure, meaning when you apply pressure on the pen while drawing, it will render a thicker line. Note that the tablets with 2048 pressure levels capture more information than those with 1024 pressure levels. On a simple note, the more pressure sensitivity will give you more variety in thickness of line.
• Controls / Shortcut Keys – Many graphics tablets come with functional keys which can be programmed according to your needs. Some models include keys around the drawing area while some models include keys on the pen. Functional keys on pen can save your time, allowing you to reach shortcuts and your favorite settings directly without navigating on the tablet.
• Resolution (of the screen) (Only applies to drawing monitors)
HD (High Definition) is 1280x720p or above, FHD (Full High Definition) is 1920x1080p or above, QHD (Quad High Definition) is 2560x1440p or above, and UHD (Ultra High Definition) is 3840x2160p resolution aka 4K resolution.
• Display Type (of the screen) (Only applies to drawing monitors)
I simplify display types into two types of TFT LCDs (Thin-Film-Transistor Liquid-Crystal Displays) for drawing monitors: TN and IPS.
TN displays have faster response times, but have very bad viewing angles causing screen colours to look different from different angles. However, TN displays are much easier to manufacture, causing them to be much cheaper than IPS displays. TN displays are more meant for gaming where fast screen response times are key and colour reproduction is not as important.
IPS displays have slower response times than a TN display, but allows you to view the same colours from basically all angles. An IPS display is the better choice for a drawing monitor because of the importance of proper colour reproduction in art.
I see the XP-Pen coupon page , now about ten products participated in this deals event . below is the list of them .please notice that all of xp-pen drawing monitors already have a matte screen protection so you don’t need to buy it alone. all of xp-pen drawing tablets that with or without screen have a drawing glove .
1. Up to $30 off XP-Pen Artist 16 Pro 15.6″ IPS Drawing Monitor( 92% of Adobe RGB Wide Color Gamut)

15.6″ Full HD dust-free display with 1920×1080 full HD resolution and wide viewing angle, enhanced visual experience is what XP-Pen Artist 16 Pro offers you on its first sight. A well protected high strength toughened glass and rubber covers, anti-scratch and shockproof outer structure would simply make you fall for it and its convenient utilization which allows you to naturally and intuitively sketch paint, design, and edits on the screen is also a treat for the artists.
Precise and natural pen pressure control and speed up the boost to your drawing efficiency would definitely interest you as this tablet has an 8192-level pressure sensitive rechargeable pen to do so. A simple set-up with your PC or Mac which is compatible with most of the graphics software such as Adobe Photoshop, Illustrator CC, Corel Painter and Autodesk Sketchbook etc., ergonomically makes it more comfortable and provides you with a distinguished drawing experience. Overall, the XP-Pen Artist 16 Pro is a complete package and best value for money tablet for artists.
the difference between Artist 16 Pro and Artist 15.6 is that : The Artist 16 Pro has 92% Adobe RGB, the Artist 15.6 has 75%. you can use artist15.6 without display stand . but artist 16 pro was come with a display Stand . the input connect is also not same , the artist 16 pro / artist 22 pro / artist 22e pro was connect by HDMI , VGA ,USB , the artist 12/ artist 13.3/ artist 15.6 was connect to computer by 3-1 cable .this three are portable display monitors .
XP-Pen Artist 16 Pro customers review
AMAZING product! I’ll admit I was a bit worried before ordering because of some bad reviews but I honestly couldn’t be happier with it. Arrived on time and was packaged well, everything came a-okay.
I had been wanting a Wacom cintiq for a long while but of course can’t afford it, and heard about xp-pen through a YouTube artist I watch. Definitely money well spent! Been drawing non stop on this thing!
Shipping was fast and package arrive perfectly. I was planning on the 10s but the screen size look to small for me so I went and got the artist 16 pro and it’s perfect. Installing it wasn’t too bad, it was my first display tablet so I had a few trouble starting to set it up but once I did a few google searches I was set.
Overall it’s a very affordable and a nice drawing tablet for beginners like me and would recommend to anyone that wants a display drawing tablet that are on a budget!
So I had everything calibrating and spent about 4-5 hours drawing and coloring on paint sai and so far it’s good! Loving it so far! I was messing around with bright/contrast and rubbing it with my glove all over the place lol .
2. Up to $30 off XP-Pen Artist 22 Pro 21.5″ IPS Pen Display Monitor

the XP-Pen Artist 22E Pro enables you to draw direct onto its screen. It’s generously sized so you can go large with your brush strokes, but the stylus is sensitive enough to cope with your most subtle expressions, too. The stand takes some getting used to, but enables you to switch between a near-flat configuration for drawing and an upright position for when you want to use the Artist 22E Pro as a regular monitor.
the difference between Artist 22 Pro and Artist 22 Pro is that Artist22 Pro doesn’t have 16 hotkeys .
XP-Pen Artist 22 Pro customers review
I took a serious chance on this tablet. I’m a professional sculptor and digital painter, so this is how I make my money and dropping $600 on anything isn’t something I’d do lightly. I also don’t have an overabundance of free time. Also, I’m trying to make a move away from WACOM products because of how overpriced their goods are compared to the recent decline in build quality.
The XP-Pen Artist 22 is a fantastic tablet. Hands down. If you’re in the market for a Cintiq, get this instead. It’s far less expensive and from what I can see, really, really well made. I’ve had mine since the beginning of May and it’s drastically sped up my work.
**Pros:**
* Amazing. I’m not even going to say “amazing for the price” because this thing is pretty damn awesome.
* Extremely responsive, very slight parallax and super easy to get used to drawing on.
* Colours are extremely true.
* Calibration is just fine out of the box but you can mess with it if you want.
* Doubles really nicely as a second monitor
* HD really is HD. Stuff looks great on here. Being able to work at full resolution is nice too.
* Comfy, solid pens that feel nice in the hand and are nice to draw with. (When you are at this thing for 8 hours a day, you begin to appreciate the small things!)
* Puts off a tiny, tiny amount of heat. Less than my “actual” monitor next to it!
* VESA conversion was super easy. Just pop off the stand on the back and throw the VESA mount bracket on and you’re good to go.
**Cons / really should be called “minor annoyances.”**
These are in no particular order. Just as they come to me. I’m also being super specific so people know what they are getting into, but none of this wall of text outweighs how good this tablet is.
* Pen charging. I mean. It’s not a big deal, you get two pens and a bajillionty replacement nibs in a nifty holder. A charge has lasted me the better part of a month. I think there’s a passive pen floating around but I’m really not bothered by it.
* You will have to futz with this thing a bit to get it to talk to Windows 10.This is, as I understand it, not XPPEN’s fault and a result of Windows’ s***ty tablet PC protocols. What you need to do: **DO NOT PLUG IN THE TABLET BEFORE INSTALLING THE DRIVERS OFF OF THE XPPEN WEBSITE.** Get the most recent ones. Install them. THEN plug the unit in. If you’re using it as a second monitor, make sure the driver recognizes where you’ve got the tablet set up.
* Drivers are a little barebones, but I have the feeling they’ll get better with time.
* If you have a light touch like I do with tablets, you will need to turn the pressure sensitivity in the drivers all the way down. Still a little firm for my tastes but I got used to it. Wish I could make it a little more sensitive, but tbh messing with brush settings in Photoshop appears to have helped a bit.
* Screen cover is kind of a pain to put on, but what giant sticky plastic sheet wouldn’t be. Put it on, btw. Scratches are no bueno.
* No side buttons / hotkeys. Not at all a big deal for me.
* You’re absolutely gonna need a VESA mount. Good thing this thing is VESA compatible. Anyway, if you’re using one of these you should just have one anyway. Maybe it’s just my desk setup, but I prefer having the thing on a swingy arm.
* Bottom-mounted cables. Sort of annoying. Not really a big deal with a VESA mount.
Shipping was great, tablet arrived with absolutely no dead pixels and was securely, neatly packed in its own little box. You get a bunch of free stuff with it too; it includes all of the cables you could possibly need as far as I know, a neato anti-fouling glove, two tablet pens, a dust brushy thing and a screen cover. Some other stuff too. The company was very friendly and lovely to work with. I didn’t need to use their customer service but word is they’re very helpful.
3. Up to $30 off XP-Pen Artist 22E Pro 21.5″ IPS Drawing Tablet Monitor

Upgraded Firmware – Provides a more accurate and responsive cursor positioning experience for drawing; It fulfills users the efficiency needed for greater productivity.
21.5” IPS Monitor – With 16.7 million colors and 1920×1080 resolution, the new Artist 22 Pro gives you the most colorful screen display. The aspect ratio of is 16:9, the contrast ratio 1000:1, brightness 250 cd/m2, and 14ms response time.
Newly Designed Pen – Comes with the same stylus as Artist 22E Pro that recognizes 8192 pressure levels; It is lightweight and fully covered by very fine rubber.
Viewing Angle: Vertical 178° Horizontal 178°, 5080LPI, 266PPS, VGA/DVI/HDMI ports available; OS compatibility: Windows 10, Windows 8, Windows 8.1, Windows 7 and Mac 10.10.0 or above; 1 year warranty.
XP-Pen Artist 22E Pro customers review
Living in Australia, we pretty much only have 1 visual tablet choice: Wacom. I couldn’t justify the insane price in AUD so went looking for other options. After doing a hell of a lot of research on the previous model of XP-Pen (Artist 22 Pro) and seeing the 22E Pro was about to come out, I decided to jump in and purchase one based on the otherwise great reviews of the Artist22 Pro. I’ll try and keep this short.
PRO’S:
- Product shipped to Australia in perfect condition 5 days after making payment (Inc 3 days for AUD to clear to USD).
- All express buttons work, are responsive and are able to be remapped.
- No dead pixels.
- Easy to set up, install & configure. No driver issues .
- Great pixel quality, contrast, depth of color & response time.
- Great level of pen sensitivity and accuracy.
- Pens charge quite fast and seem to last 50 hours+ (time used, so far…)
- Heaps of additional chords and accessories.
- Chord connections on the side, unlike the previous model meaning there is no bending and stressing on the chords or connections when angle is changed.
- Doubles perfectly as a second or third monitor for other general use.
- Sturdy build quality, easy to adjust stand, solid and responsive buttons.
CON’S
- No DVI cable included. VGA is so outdated, I don’t know why they include one of those in preference to DVI.
- Going from max horizontal to max vertical seating, I’d recommend a pen tracking re-calibration due to the angle change. This is literally a 15 second process though, so once again, a very minor complaint.
Overall this is an amazing tablet for the price – The pro’s vastly outweigh the con’s as the con’s are only minor quality of life annoyances. I’m so glad I did my research on the previous model in order to cement risking giving this a go. I do not regret it at all .
4. Up to $20 off XP-Pen Artist 15.6 15.6″ IPS Display Tablet Monitor

The XP-Pen Artist 15.6 is the best seller of xp-pen drawing tablets with screen . Featuring a sharp 15.6 inch IPS display, the Artist 15.6 is really very comfortable to work with, the size of texts and palettes didn’t felt too small when our experts at Tablet Under Budget tested out. With 16.7 million colors, the Artist 15.6 gives you probably the most color-rich experience while drawing on its Full HD screen.
Along with the new design and display, the firmware has also been upgraded which provides responsive and accurate cursor positioning to make drawing experience sharper. Talking about Pen, the generation ergonomically designed Pen P05 has the ability to sense 8192 levels of pressure sensitivity which will enable you to draw a variety of lines depending on the amount of pressure you apply. Its compatibility with Windows and Mac operating system makes this one of the most widely used devices by artists and graphic designers for their work as it provides Wacom Cintiq level of features at an affordable price of $430.
XP-Pen Artist 15.6 customers review
Just unboxed earlier today, it’s so smooth and nice but it did take forever to get the drivers and everything calibrated. I love the fact that it’s only 0.4 inches smaller than the Xp-pen Artist 16 but it’s like $140 bucks less??
Calibation of color and pen to screen is a must out of the box. Express keys feel solid. Matte finish screen protector is applied to screen already. Matte protector Dilutes colors a bit but adds a feel of grip you get when drawing on paper. Small offset between pen and cursor. Light weight but sturdy. 15.6 is huge for me even though i upgraded from a medium intous pro 5. Easy to set up. Works great in Clip Studio, mischeif, sketchbook(some strokes wobble), and medibang. The 8000 lvl of pressure sense is nice but if you want an even pressure on the low end that feels evenly distributed youll never get to use all 8000 unless you press so hard you break the screen i imagine. Im sure drivers in the future will fix this. Love mine.
If you’re a student, hobbyist, amateur artist, or just looking to get your first graphics display tablet, I would definitely recommend considering this product. For the price, this tablet works great and its size and quality is quite nice. I’ve had this tablet for roughly a month and so far I haven’t had any issues. I run Windows 10 and mainly use Paint Tool SAI, Clip Studio Paint, and Photoshop CC. Just make sure that you uninstall any tablet drivers on your PC before setup and that you download the latest drivers from XP-Pen’s website.
Setting up the tablet is very easy. Just follow the instructions and you should have no issue. Calibration and color configuration is also pretty simple.
Pros:
Installation and setup is simple
Good size and quality for price
Nice resolution
Comes with accessories such as pen charger, extra nibs, artist glove, cloth to clean screen, and extra cables
Express keys
Parallax is minimal for a cintiq alternative
Good build quality
Not a pro for the tablet, but XP-Pen has a pretty in-depth FAQ on their website for troubleshooting. Look here for getting the tablet to work with SAI.
Cons:
Pressure level needed to activate the pen is higher than I’m used to
No pen tilt functionality
Wires to connect tablet to PC can be kinda annoying
Colors could be better
5. Up to $20 off XP-Pen Artist 13.3 13.3″ IPS Drawing Tablet Monitor

Whether you’re right or left-handed, you can comfortably draw directly onto the screen of this XP-Pen tablet with the Stylus P05 , which has 8192 levels pressure sensitivity. The pen responds to the slightest touch, and you can have complete control over brush width and opacity. 6 Customisable keys, The 1920×1080 HD screen features Adobe RGB colour quality.
There’s also lag-free tracking, and you can connect the Artist 13.3 straight to your Mac or PC with the included USB-C cable. It’s compatible with the versions of Windows 7/8/10 (32bit / 64 bit ) and Mac OS 10.10.0 and above , not to mention its lightweight and small design, making it compact to carry with you.
XP-Pen Artist 13.3 customers review
Honestly, if I could give 4.5 stars, I would. If you’re looking for an affordable 13″ cintiq off-brand alternative, this is basically it.
Pros:
+ Lovely packaging–very minimalistic
+ Provides a number of chargers for different regional power outlets
+ Medium size at 1920×1080
+ Easy installation; comes in a USB instead of CD (I decided to be safe and download the driver on their website though). Fair warning though! Your PC/laptop might reset when trying to install–this is normal. Don’t panic and remember to uninstall any previous tablet drivers beforehand!
+ The pen stand also acts as a nib remover!
+ Very good sensitivity even at 2048 levels; your brush strokes will have noticeable difference with a light touch
+ Easy customization and settings
Cons:
- The one major thing I noticed while drawing was that when I tried drawing circles or any curved lines, the lines themselves would be slightly jagged/blocky
- The display WILL be different from your monitor–you’re going to have to adjust the settings until it is similar to your main monitor
- Split display is a bit finicky–could be a NVIDIA thing
- No stand for the tablet itself–you would need to buy one if you want it at a certain angle
- NEEDS to be calibrated
- Be careful with the nib remover on the bottom of the pen stand; I tested it out and it created a very noticeable cut on my current nib. This can lead to scratches on the screen.
All in all, it’s an incredibly affordable alternative medium display tablet with some minor hiccups that can be overlooked.
6. Up to $20 off XP-Pen Artist 12 11.6″ IPS Pen Tablet Monitor holiday version

XP-Pen Artist 12 is one of the most affordable Wacom Cintiq alternatives for those who want to draw directly & naturally on the screen. How? Its IPS LCD panels, applies the new mirror design with smooth and ease of movement, bringing in high definition and high brightness visual experience. 8192 levels Pressure Sensitivity, Control line thickness, color and transparency conveniently provide the value for money experience an artist expects from a drawing tablet. Moreover, the XP-Pen Artist 12 HD is ultra thin and light so that you can carry it anywhere easily. it easily fits in your backpack or briefcase so that you can carry it to School or Work without having to look at an extra case.
It has Full HD resolution and 6 express keys on-board and 1 touch-bar with which you can work without placing the keyboard near you and especially with this kind of Full HD screen size, pressure sensitivity of the display and viewing angle of the screen which is high enough, are also the best part of this tablet to make it a great option for an artist’s hand. Its compatibility with the most common operating systems makes this a good device for artists. Depending on your needs, you can make it your device of choice for creating artworks or use it temporarily until you can afford Wacom Cintiq.
you can also get $15 off for normal version . this is the smallest drawing monitors of xp-pen artist series .the P06 Stylus have digital eraser function .
XP-Pen Artist 12 customers review
Being that the Artist 12 is only $250, I was a little skeptical before trying it out myself. However this tablet is amazing! I love this tablet! It works so well and is a great price!
- Setup was quick and easy, I had no problems.
- The Artist 12 is very responsive. There was no lag while drawing.
- The express keys are easy to customize and also work very well.
- The display is also excellent, it’s very vibrant and crisp.
I really enjoy drawing on the Artist 12. I highly recommend it if you are looking for a tablet with a screen. I am definitely not disappointed and it has exceeded my expectations.
I couldn’t be more happy with this purchase! This thing is sweet! Slim profile sleek look great design. Works great with my Mac and has preformed perfect with PS, Krita, I have even used it for some 3D modeling! Great size (11.6”) display area. .453” thick. It has 6 shortcut keys with a touch bar that are all programmable. HD display that seems to have better resolution than my MacBook. The pen is very comfortable that doesn’t require charging. The pen has 8192 levels of pressure that you can adjust to your drawing technique. The tablet comes with all the required cables to get you up and running including a glove and screen wipe. I have had a blast with this device and would 100% recommend it. Thank you xp pen for making an affordable graphics tablet!
7. Up to $15 off Wireless XP-Pen DECO 03 Drawing Pen Tablet

XP-Pen is a powerful graphics tablet which is not so high on a budget. It sports 10×5.62 inch drawing area and a touch ring and 6 customizable shortcut keys for your artwork. The pressure sensitivity of 8192 levels enables you to draw a variety of lines depending on the amount pressure you apply. More the pressure sensitivity will be, better the accuracy you will get. The XP-Pen DECO 03 drawing tablet is compatible with Windows 7 and above in Windows OS and also comes with Mac OS compatibility, making it easy to use and work with.
In terms of connectivity, it comes with 2.4GHz wireless network support, which not only makes it seamless in drawing, painting, and sketching but also makes it easy to pair with other devices through a network. As far as the battery backup on this drawing tablet is concerned about, it comes with a 2500mAh battery, which the company claims to provide over 40 hours of continuous usage to draw with.
Specifications:
Active Area: 10 x 5.62 inches
Pen Type: Battery-free
Pen Buttons: 1 side button, no eraser
Pen Pressure: 8192
Pen Tilt Sensitivity: None
Shortcut Keys: 6 buttons, 1 touch ring
Multi-touch: No
8. Up to $15 off XP-Pen DECO 02 Drawing Pen Tablet holiday version

XP-Pen DECO 02 is a pretty pocket-friendly graphics-stationed tablet which is though priced half as less as its rivals but as powerful. The tablet comes with a 10 x 5.63-inch drawing area and sports a 5080 LPI resolution. The tablet has a very impressive report rate and can register about 266 reports per second. This drawing pad comes with a touch ring and 6 user-defined shortcuts, using which the user can set their custom shortcuts as per the convenience and requirement.
Similar to the other expensive rivals in the list the XP-Pen DECO 02 comes with 8192 levels of pressure sensitivity pen P05, which gives the feel of drawing on a paper. This tablet supports the wide range of operating systems and supports all Windows OS and Mac OS X 10.10 and above. Ugee has decent collaborations with various companies and therefore, it can be used with Photoshop, Photoshop CC, Illustrator, Lightroom, Corel Painter, Autodesk MAYA, Pixologic ZBrush, and much more. All in all, this is a perfect pick if you’re tight on budget and looking for a feature-packed graphics tablet for drawing and designing.
Pros : large drawing area size , the digital pen have eraser function. you can get a holiday version for this tablet .
Specifications:
Active Area: 10 x 5.63 inches
Pen Type: Battery-free
Pen Buttons: 1 side button, eraser on end
Pen Pressure: 8192
Pen Tilt Sensitivity: None
Shortcut Keys: 6 buttons, 1 roller wheel
Multi-touch: None
9. $5 off XP-Pen DECO 01 Drawing Pen Tablet

Well, if you’re just starting with digital painting and looking for a drawing tablet to hone your drawing skills, then the XP-Pen Deco 01 is probably the best in the segment in terms of features and pressure sensitivity. Yes, the XP-Pen Deco 01 can detect pressure sensitivity up to 8192 levels which is indeed a very good feature for users to draw varying width of lines and enhance their creativity. Moreover, the active area of 10 x 6.25 inch offer enough space to draw on which lights up at night so that you can draw conveniently even in dark conditions. The Deco 01’s thickness is only 8 mm which also doesn’t weigh much making it easy for you to throw it in your backpack.
The XP-Pen Deco 01 is designed with both right and left-hand users in mind, there are basically 8 express keys on the left which help you maximize your workflow and delivering the most ergonomic and convenient platform to draw on in its segment. The pen that comes with the package is battery-free so you don’t need to charge it as there is no way of running out of battery. However, the tablet needs to be connected to your PC or laptop via USB Type-C cable. Moreover, the quick toggle button onboard lets you switch between pen and eraser instantly. Overall, the XP-Pen Deco 01 is one of the best value for money drawing tablets offering a package of features at an extremely affordable price of $60 which even slightly expensive Wacom Intuos misses out.
Hardware Specifications of XP-Pen Deco 01 Tablet
Active Area: 10 x 6.25 inch
Pressure Sensitivity: 8192 levels
Resolution: 5080 LPI
Report Rate: 266 RPS
Connectivity: USB Type-C
Stylus: Battery-Free Pen with 8 Nibs
Accuracy: ±0.01 Inch
Weight: 1.3 lbs
10. $5 off XP-Pen Star G640S Drawing Pen Tablet holiday version

The XP-Pen Star G640S is a great entry-level drawing tablet which is very spacious and makes it very easy for both single and double hand usage.
Thanks to ergonomic pen and textured work surface of this XP-Pen Star G640S Signature Pad; you’ll enjoy the freedom and familiar feel of pen on paper. Made of high-quality material and with delicate craftsmanship, it is now accepted by more and more people. This advanced product can help to activate your own habitual shortcuts and modify them.
Apart from graphic applications, XP-Pen Signature Star G640S is also widely used in Microsoft word for annotation, which is indeed useful for office workers. The pad is a professional graphic designing tool. Additionally, you can edit photos professionally wherever you want as it is easy and convenient to bring along. Are you interested in this product? Do not hesitate anymore!
Features:
1. With ergonomic pen and textured surface
2. Easy and convenient to use and carry
3. Provide you with a platform to show your talent
4. It is an indeed useful item especially for office workers
5. Compact size with delicate design, it has good hand feeling
6. Electromagnetic digitizer technology has been applied
7. A wireless pen inside to make your operation more conveniently
Specifications:
Technology: Electromagnetic Digitizer
Active Area: 6″ x 3.75″
Hand Input Resolution: 5080 LPI
Report Rate: 266 RPS
Pressure Sensitivity: 8192 Levels