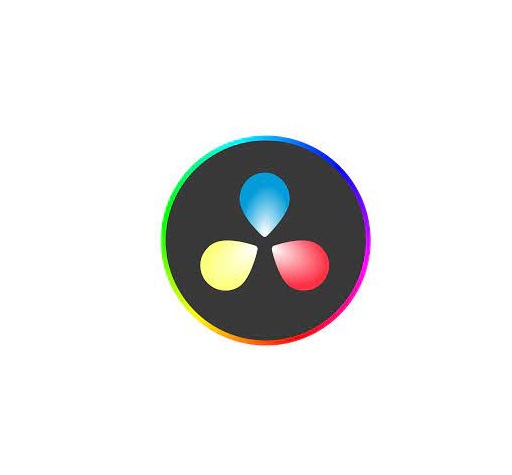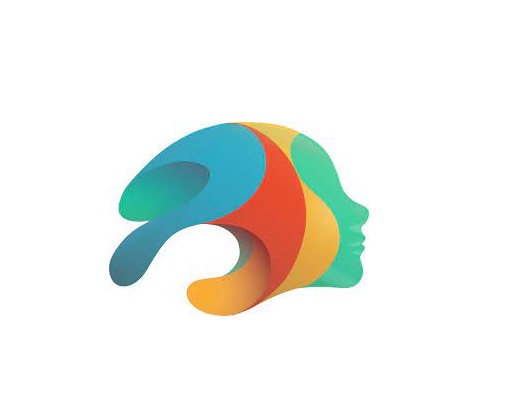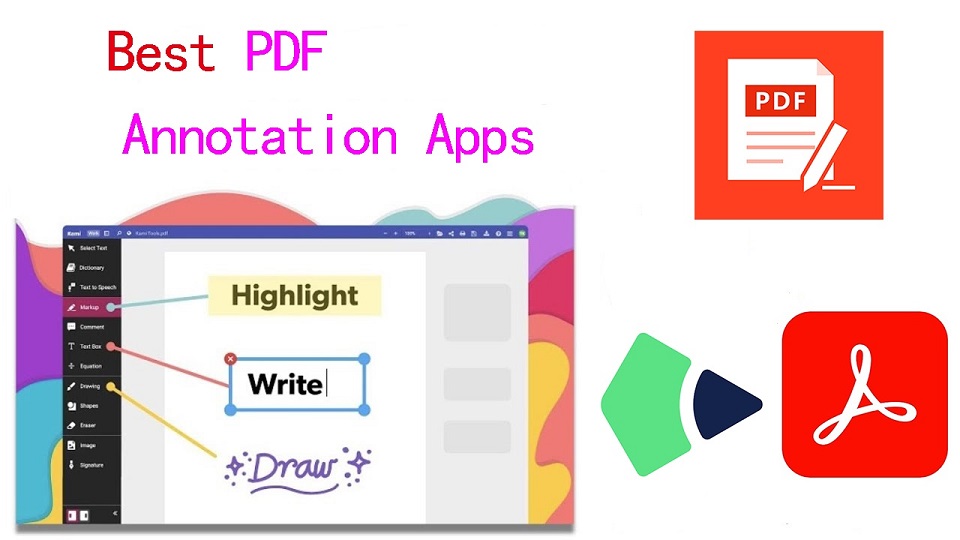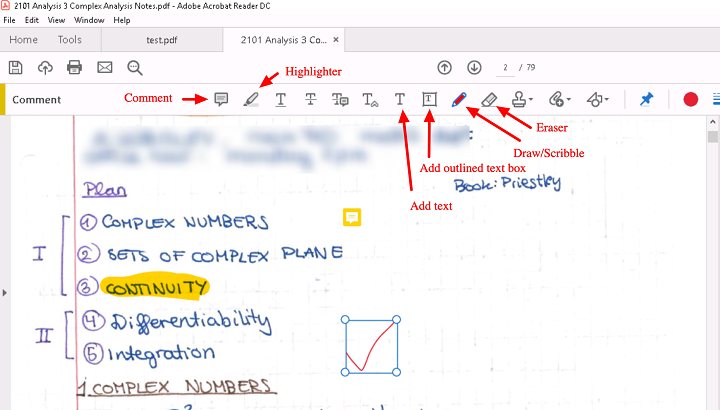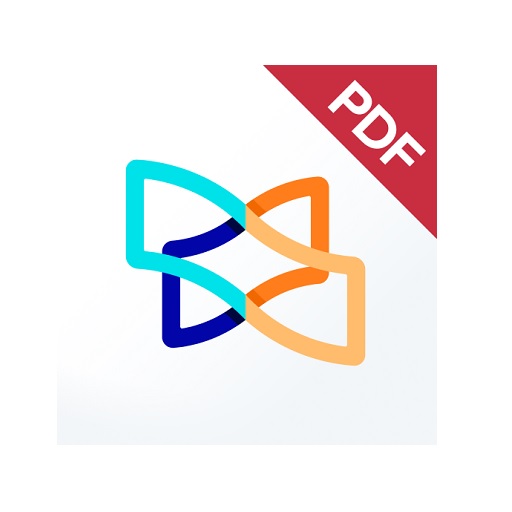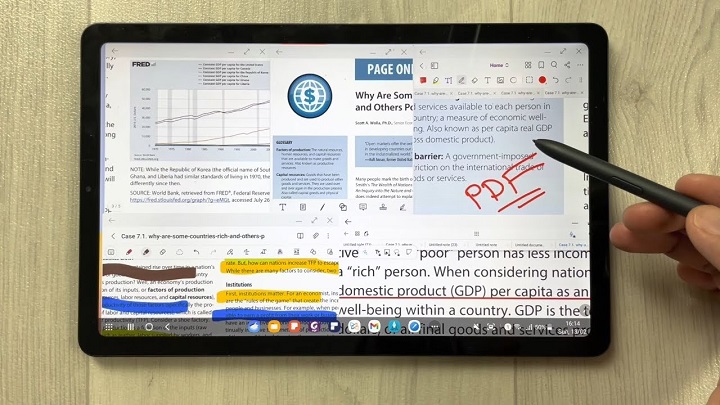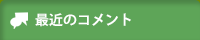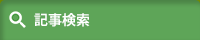Online whiteboard is a software solution that comes along as apps or browser-based tools. They support teams to collaborate visually over distance in real-time.
Today, virtual whiteboarding has become the norm among educators and distributed teams, as it supports better collaboration between team members or students and increase their productivity and creativity.
Having a virtual whiteboard app is pretty essential, they have been widely used to brainstorm, plan, explain, and teach.
With the digital canvas it offered, Drawing not only pictures, but much more — charts, structures, text, mind maps — еverything that expresses our thoughts.
A very useful and convenient way to communicate a distance for creation teams, designers, teachers and students, marketing specialists, and more.
Looking for the best online whiteboards for teaching and team collaboration? Online whiteboards come a dime a dozen, some cost money, and some aren’t that functional.
With so many options available, it is easy to feel overwhelmed with the 100s of options out there. what ones are the best for you?
Fear not! We’ve narrowed it down to the top 12 options. We will also introduce the features, price points, and some brief descriptions to differentiate between each online whiteboard.
What are the most important benefits of online whiteboards?
Real-time Collaboration: Online whiteboards enable multiple users to collaborate simultaneously, regardless of their physical location.
This real-time collaboration allows team members to contribute, edit, and share ideas in a synchronous manner, fostering effective communication and enhancing productivity.
Digital Drawing Tools: online whiteboards often provide a variety of digital drawing tools, such as pens, markers, shapes, and colors.
These tools allow users to express their ideas visually, create diagrams, sketch concepts, and annotate content, making the brainstorming process more dynamic and engaging.
Integration of Media: Online whiteboards often support the integration of various media types, such as images, videos, and documents.
This feature enables teams to incorporate external resources, reference materials, or multimedia elements into their collaborative sessions, enhancing the richness and depth of discussions.
Remote Accessibility: With an online whiteboard, team members can access and contribute to collaborative sessions from any location and device with internet access.
This flexibility is particularly beneficial for remote teams, distributed work environments, or situations where in-person meetings are not possible.
Persistent and Shareable Boards: Online whiteboards typically offer the ability to save, store, and share boards, allowing users to revisit previous sessions, refer to past ideas, and continue discussions over time.
This feature promotes knowledge retention, facilitates asynchronous collaboration, and enables team members to collaborate across different time zones.
12 Best online Whiteboards

There is a lot of online whiteboards, But the top 12 highly-rated online whiteboards are:
1. Miro
Miro is a visual collaboration platform that allows teams to work together in real-time on a digital canvas.
It has infinite canvas that can create content such as adding sticky notes with different colors, adding lines to connect objects.
2. Mural
Mural provides a digital canvas where teams can work together, share ideas, and design workflows. With AI capabilities, MURAL assists in automating repetitive tasks, organizing content, and suggesting relevant templates and frameworks for better collaboration.
3. Stormboard
Stormboard is a great whiteboard for meetings workshops, seminars and conferences.
The software is very easy to use and the aestethics are pleasing. Having customizable templates is a great option for creatives.
4. Explain Everything
Explain Everything is a collaborative whiteboard tool that combines real-time collaboration, interactive features, and AI-powered functionalities. It allows teams to collaborate, share ideas, and create engaging presentations.
AI features include handwriting recognition, shape recognition, and intelligent object resizing to improve the visual experience and streamline collaboration.
5. Whiteboard.fi
Whiteboard.fi is a versatile and activating tool for teachers and students that can be used in a wide variety of teaching setups.
6. Ziteboard
Ziteboard is an online whiteboard with real-time collaboration features. Its touch-friendly interface is a boon for tablet users.
7. Microsoft Whiteboard
Microsoft Whiteboard is free and collaborative, The features are simple and easy to use.
Within Teams meetings, it becomes a virtual whiteboard for organizing, sharing and explaining ideas visually.
8. Google Jamboard
Google Jamboard has a clean UI and provides all the basic whiteboard features like pen, eraser, sticky notes, shapes, text box, ability to add pictures etc.
9. Limnu
Limnu comes with various small details and features that help teams to create the smoothest drawings in a seamless manner.
Features include session sharing, document storage, participant management, progress tracking, template creation and more.
10. Conceptboard
Conceptboard is a digital whiteboard platform that enables teams to collaborate visually. It provides AI-assisted features like automated layout suggestions, content tagging, and intelligent search capabilities.
These features help teams organize and find content more efficiently during collaborative sessions.
11. Lucidspark
Lucidspark is a virtual whiteboard tool designed for remote collaboration. It offers features like sticky notes, freehand drawing, and collaborative editing.
AI-powered functionality in Lucidspark includes intelligent object recognition and automated organization of content to improve team collaboration and productivity.
12. OpenBoard
Conclusion
In our view, these are the top 12 whiteboard apps for Virtual Teaching, Team Collaboration and more. But the list is by no means conclusive. There are a tonne of other whiteboard apps available – Sketchboard, Bitpaper, twiddla, liveboard and more.
Before opting for one of these boards, carefully consider your particular needs and preferences along with the various functions each offers in order to make sure you select the best option for your individual situation.
You should pair it with some free online meeting tools to ensure perfect harmony between your team; that way you can brainstorm, chat, and see each other all at the same time.
Go check it out and start whiteboarding! Do not forget to mention which you choose to use in the comment section below.
Related Posts: Best Graphic Tablets for Kids and Teenagers, Best Laptops for Kids, Best Chromebooks.
FAQs
What is the best free online whiteboard app?
It depends, Here are the 4 famous, most intuitive, simple, free options: Google Jamboard, Microsoft Whiteboard, Whiteboard.fi , OpenBoard.
Additionally, Many online whiteboard app has a free version with limited features.
Can I use a drawing tablet for whiteboard app?
Yes, With the right whiteboard app and a digital writing pen tablet for online teaching, you can give your teaching, team collaboration and brainstorming experience a serious boost.
pen tablets works well with whiteboard apps. It allow users to draw, sketch, and write digital content in whiteboard app by using a stylus. When you write something, others will see it immediately.
They can also be used for taking notes, creating interactive teaching materials, annotating PDFs and more.
Why use an online whiteboard for Virtual Teaching?
Online whiteboard is a unique internet instructing apparatus that can work both as an unique app or as an integral support of your video conferencing application.
In online teaching the whiteboard has an effective role, where you can compose notes, draw graphs, and cooperate with students.
Teacher collaboration and help maintain students’ attention and interest during sessions. Students can make their own presentations, routines, and so on.
Why use an online whiteboard for Team Collaboration?
An online whiteboard can be an effective tool for managing teams, especially if you have remote or hybrid workers.
Using an online whiteboard allows a team to go beyond the screen-sharing experience and reach a real level of co-creation and collaboration.
Bringing all the attendees of an online meeting together on the same board, on which they can create content and interact in real-time with each other, fosters real collaboration.