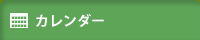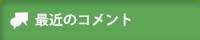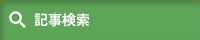When it comes to buying a tablet for artists, there are lot of things to check like pressure sensitivity, size and accuracy and we don’t want you to get puzzled in this. Since, some of you may want a drawing tablet for basic artworks just to satisfy your hobby or maybe for professional works. Getting a tablet with right specifications can really change the game.
If you’re looking for a drawing tablet without screen, then we recommend you to refer our guide to buy the best graphics tablets without screen, because this buying guide refers to pen display tablets for artists.
Moreover, readers should note that these pen-display tablets also need to get hooked up with a laptop or desktop. So, if you’re on a hunt of a capable laptop alongside which can handle programs like Photoshop and Illustrator with ease, then you can check out our buying guide for laptops for Photoshop at this article.
Now the question here is that which tablet would be the best preferred and most recommended to all those artistic hands which would love to show off their art on-the-go, on a digital sketchbook with the help of a stylus pen which is as good as to maintaining their love for traditional brushes intact.
Then, here are our top picks of best tablets for artists which includes some of the best pen-display tablets for artists as well as portable and would interest all the minds of an artist for their drawing needs.
+ PRICE
At the time of writing this review, the price is $359.98 USD- this is definitely a great price for a tablet. I can honestly say I was a little bit skeptical of this device, as the XP-Pen Artist16 15.6″ IPS Drawing Monitor is $489.89 USD, but does not have as many features as the Artist 15.6 ( https://www.amazon.com/Artist15-6-Drawing-Graphics-Battery-free-pressure/dp/B077PCCC7R )- while it does have more Express Keys, it is lacking the 8,192 levels of pen pressure, the battery-free pen, and the 4K display (just to name a few). So, I’m still not sure on that one- but, I can say, it is a wonderful deal for a Graphics monitor- one that I wish I would have discovered sooner!
+ IMAGE QUALITY
The XP PEN 15.6HD is my go-to graphics monitor prior to this review- I thought that the screen resolution was amazing and was not quite sure how it could be improved upon- well, enter 4K. Sharp, crisp, clean, and vivid are words that now enter my mind.
+ PEN
Battery free and with an eraser!!! Definitely an upgrade from some of XP PEN’s earlier models (which needed to be charged and lacked the eraser!)! The eraser (plus the two express buttons) makes the workflow process so much easier! It fits well in your hand and does not feel cheap!
+ SIZE
Honestly, this is one of my favorite parts! It’s big enough to be able to get work done and view your entire screen without any problems, but it is incredibly portable and sits comfortably on my lap while either in bed or on the couch (rather than being confined to a desk). It is super light-weight (only 11mm thick) and very portable- something I can actually take with me when I go on trips.It’s as comfortable as a large sketchbook!
+ ADJUST THE BRIGHTNESS
But like?!?! This is awesome?! I wouldn’t have thought that this addition could make so much of a difference. This is just so much of an improvement- I love how you can adjust the brightness to an ideal level to fit the situation and light you are working in.
+ COMPATIBILITY
Worked well with my Windows 7! I have not been able to try it on any other computers, however!
+ ASSEMBLY
Comes assembled- just have to plug in and download the drivers (from either the included disk or the XP PEN website)! Came packaged neatly in a padded little box
+ SHIPPING
Shipping was incredibly fast and arrived ahead of time!
+ NO HEAT
The graphics monitor did not get warm at all while I was drawing on it for several hours!
+ PEN PRESSURE (8,192 LEVELS)
This threw me off quite a bit in the beginning- coming from a tablet with way less pressure sensitivity, I kept forgetting that it was so sensitive and questioning why my lines were so thin! As I used the tablet more, however, I became much more comfortable with the pressure sensitivity.
+ PARALAX
Very tiny, slight parallax (I honestly think it’s how I am holding my pen!), but not bad at all.
+ EXPRESSION KEYS
Thank goodness for expression keys. Works in Paint Tool SAI, SAI2, Photoshop CS6, Photoshop CC, Fire Alpaca, ect. *I have heard rumors that the Express Keys do not work in Photoshop CS6 if it is not a legit, purchased copy. I have been unable to confirm this
+ ACCESSORIES
This monitor came with several accessories, including several different universal power adapters, a pen nib changing stand, and an artist glove!
Functions such as sketch, paint, design and edit are expected to work out naturally and intuitively on a tablet and XP-Pen Artist 15.6 is something added up to the tablet revolution. 15.6-inch 1920 x 1080 IPS Full HD display with 178° visual angle delivering, even more, life like colors in greater contrast with sharper and vivid images is what gives it an artist’s interest and feel. The custom-designed anti-reflective coating reduces glare by 56 percent making it more bright and beautiful, even if it’s bright outside.
The latest battery-free pen technology with 8192 levels of instant Pen Pressure Sensitivity- providing you with groundbreaking control and fluidity to expand your creative output which does not require charging is designed to have a big impact on user’s creativity. On a simple note, XP-Pen Artist 15.6 is the best inexpensive tablet for artists.
Enhancing the creative streak of an artist and supporting it is what this Drawing Tablet xp-pen artist 15.6 offers to its users and also is successful in doing so.
As an upcoming children’s book publisher, art hardware is so extremely important. Overall, I am so extremely satisfied with this device! A wonderful tablet for the price- works as well as all of the other tablets that I own. if not significantly better. The only cons that the device have are all based on personal preference (so, they aren’t really cons) and are things I knew coming into this adventure (such as lack of stand and lack of screen protector)! I would recommend this device to every single one of my friends, online or in person, and all of my colleagues! A great device that may have just become my favorite . The combination of the size/weight, portability, responsiveness, expression keys, and the price make this a wonderful tablet to own without any real flaws!