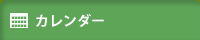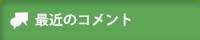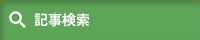The XP-Pen Star G640 Sketch is XP-Pen’s newest screen-less tablet made to compete directly with Wacom’s low-end Intuos series tablets (aka Intuos Draw/Art/Photo/Comic). It is extremely minimalistic and makes you feel certain that you are not paying for anything aside from the features you asked for.
The XP-Pen G640 caught my eye because it offers basically the exact same capabilities as a Wacom Intuos for only 40 USD. (It’s 30 USD on https://www.amazon.com/StarG640-Ultrathin-Graphics-Battery-free-pressure/dp/B078YR2MTF , but I bought it for 40 USD off the XP-Pen Store.)
What this means is that if it’s as good as its specifications show, it will be the lowest priced tablet with a battery-free pen and an acceptable drawing area size. It will be the perfect “go-to” tablet for any beginner who just wants to give digital art a test run but doesn’t want to pay Wacom’s 80 USD entry price, or even experienced users who want to replace their Wacom Intuos!
How good is this tablet?
Design and build quality: Pretty good.
Tablet drivers: Quite good!
Drawing experience: Quite satisfactory!
Overall: A really good buy for 40 USD!
My verdict:
However! If you can spare a bit more money for your first tablet, then I would still recommend going with a tablet that has a larger drawing area. My opinion is that this tablet is best considered when you aren’t sure whether you will continue digital art or not, and you don’t want to make a bigger investment when it may end up going to waste.
-If you are experienced with tablets, you probably only want to buy the XP-Pen Star G640 if it is the size you are used to.
Important specifications
Active Area: 6 x 4 inches
Pen Type: Battery-free
Pen Buttons: 2 side buttons, no eraser
Pen Pressure: 8192
Pen Tilt Sensitivity: None
Expresskeys: None
Multi-touch: None
What’s in the box?
The tablet is literally just a drawing surface with nothing else to it. The top section of the tablet is thicker than the drawing area, but I assume this is necessary to fit the electronics inside.
The surface of the tablet has a fairly rough texture which grip your pen nib a fair bit. Because it’s very rough, your pen nib can wear quite quickly if you leave the pen pressure at the default setting. If you change the pen pressure settings, then the nib wear will decrease drastically. I will cover that in the Tablet Drivers section.
Although the surface of the tablet is quite rough, it is made of a very tough plastic so it does not scratch easily at all. There are no worn out areas even after spending two whole days drawing on it, and I was even being quite heavy-handed with my pen pressure.
The texture of the surface is quite close to the paper-like feeling of the Wacom Intuos, but it is not quite the same as it has a slightly more plastic-y feel to it. However, it does not feel bad to draw on at all.
The back of the tablet has four rubber feet and the usual information sticker. The rubber feet do a good enough job of holding the tablet in place.
The edges aren’t rounded like other tablets, but the tablet is so flat with its advertised 2mm thickness that you can actually use it comfortably even with your hand half off of the tablet!
The edges don’t look like the cleanest edges you can find, but they don’t affect your drawing experience at all.
When you hear about the 2mm thickness of the tablet, you’ll most likely wonder “won’t it break easily if it’s that thin?”
But not to worry! The tablet is actually extremely sturdy, and when doing a twist test (where you hold both sides and twist), it actually feels even tougher and more solid than the Wacom Intuos Draw, which is quite a big surprise considering how much thicker the Wacom is in comparison.
This tablet is extremely minimalistic and does not have any shortcut buttons. This is a good sign because it means you’re not paying extra for some shortcut buttons you’re most likely not going to use.
The cable port is at the top right of the tablet. There is no special groove around the cable port unlike with the Wacom Intuos, so you can use any Micro-USB cable you have if you lose the included one, but I suggest at least using a good one if you’re going to do that.
One thing I noticed is that the port itself can wiggle a bit. If you treat the tablet badly, it’s quite possible that the port will break before the cable itself.
The pen is called the XP-Pen PN01 and is made of a simple matte plastic with a bulge near the end to catch your fingers. It is a fairly light battery-free pen but it feels quite durable and dependable.
Holding the pen is very comfortable despite the pen being made of all plastic, and it does not feel imbalanced in any way. The buttons protrude from the surface of the pen making it easy to identify and use them without having to glance at your hand.
Many people have this misconception that all of Wacom’s tablets have a high quality pen like the Wacom Intuos Pro or Cintiq, so I would like to point out here that the Wacom Intuos (CTL-490) pen is just a plastic stick, just like the pen that comes with the XP-Pen Star G640.
I mentioned before that the nib does wear quite a bit, but that shouldn’t be much of a worry at all because this tablet comes with TWENTY replacement nibs. Yes, you heard me right. Twenty.
The XP-Pen Star G640 Drawing Tablet uses the newest XP-Pen tablet drivers and they are extremely easy to install! You don’t even need to have your tablet plugged in to install them! Just go download the latest version directly from XP-Pen’s site and remove all other tablet drivers you have on your computer before installing it.
Once you’ve installed the driver, it should create a desktop shortcut for you to easily access the tablet settings. When your tablet is plugged in, the XP-Pen icon driver icon should appear in the system tray in the bottom right. You can also access the tablet settings by clicking on that.
If the installer doesn’t prompt you to restart your computer after it finishes, I wholeheartedly suggesting restarting your computer anyways to allow Windows to properly update the files necessary for the driver to run smoothly.
The new XP-Pen driver is a simple one page driver with all the important settings on just the one window. Here you can set the pen buttons and pen pressure, and choose which monitor the tablet maps to.
You may need to check the Windows Ink checkbox at the bottom left for certain programs such as Photoshop, but most programs will work better with Windows Ink turned off. If you are having problems with a program, try toggling the Windows Ink option.
Another thing to note is that you can connect multiple XP-Pen tablets to the same computer and they will work! You will notice that at the top of the drivers, it has a drop-down menu that says “Star G640”. If you connect other XP-Pen tablets that use the same drivers, they will all be modifiable and useable through that drop-down menu. I can connect my XP-Pen Star 05 and XP-Pen AC19 Shortcut Remote at the same time as the XP-Pen G640 and they all work and are completely programmable.
Of course, the only catch here is that only the XP-Pen devices which use the new drivers can do this. I believe the current compatible products are the Graphics Tablet XP-Pen Star 05 , Star 06, Star G430, Star G430S, Star G540, Star G640, Deco 01, Artist13.3, Artist15.6, Artist16 Pro, and AC 19 Shortcut Remote.
Starting from the top left, the Barrel Button Settings section controls the functions set to the pen buttons.
You can set basically all keyboard or mouse shortcuts that you can think of using the function key option, but you cannot combine mouse clicks with keyboard keys in the same function.
The Click Sensitivity section controls the pen pressure curve of the pen directly. This is the most important section in the tablet settings as you will need to adjust this to reduce how hard you have to press for higher pen pressures to reduce pen nib wear.
The default setting of the graph is a straight diagonal line, but to get a lighter pen pressure setting which is more common, you should move the top dot to around the middle, and move the middle dot somewhere near the top middle as I show in the above pictures. This will give you the feel closest to what you get from most other tablets, and it will also help to drastically reduce pen nib wear, but you should play around with it yourself to find out what suits you best.
The Current Screen section controls which monitor your tablet is mapped to, and what area of your tablet is used. For the best results, pick the monitor you are going to draw on using the drop-down menu at the top, then click the Display Ratio button to match the drawing area of your tablet with the aspect ratio of your monitor.
Left-handed people do not need to click the Left Hand Mode option as the XP-Pen Star G640 is already useable for both left and right-handed people in Right Hand Mode.
If you noticed earlier, there was a function called Switch Monitor among the functions you could assign to your pen buttons. That function cycles through all the available monitors in the drop-down list at the top of the Current Screen section when used.
The drawing experience!
At first, I was a bit taken aback by how hard I had to press the pen to get darker lines, but once I adjusted the pen pressure curve, the stroke control felt extremely good. When doing gradual increases and decreases in pressure, the lines come out completely as expected and there are no skips or jumps in the pressure at all.
The slow diagonal lines I did with a ruler have some small blips which I assume happens between the rows of sensors, but they don’t appear at all if you use stabilizers and/or quicker strokes. I never ran into them while I was drawing, but you may be different if you do not use stabilizers and/or quicker strokes to draw.
The roughness of the tablet was worrying at first, but the fact that they give you 20 replacement nibs really puts your mind at ease when drawing.
Like I mentioned before, because the tablet itself is so thin, you can still draw comfortably even if your hand moves off the tablet, so there should be no problem with the size of the tablet even for people with larger hands.
Conclusion
I can really recommend this tablet for any beginners who want to try out digital art with a really low starting price, or just don’t have the budget to afford anything bigger. However, if you can spare more money for your tablet, I would suggest that you try to get something with a bigger 8×5 to 10×6 inch drawing area like the XP-Pen Deco 01 Graphics Tablet for the slightly more comfortable and controlled experience of a larger tablet.
Personally, I believe that the 6×4 inch drawing area of the XP-Pen Star G640 is the bare minimum size that anyone should get, so if you can get the bigger size, I would suggest you do so.