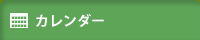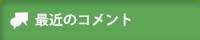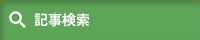The XP-Pen Deco 03 is XP-Pen’s latest addition to their Deco series of screen-less tablets. It is made to compete with Wacom’s Intuos Pro line while costing only as much as the low-end Intuos tablets.
The main reason why I decided to buy the XP-Pen Deco 03 instead of the previous XP-Pen Deco 01 is because the Deco 03 uses a newer more premium looking pen than the Deco 01 which just uses a simple plastic pen.
How good is this tablet?
Design and build quality: Really solid!
Tablet drivers: Very good!
Drawing experience: Quite superb!
Overall: A very worthwhile buy for 100 USD.
My verdict:
-If you are a beginner, I can wholeheartedly recommend this over the XP-Pen Deco 03 . It has a drawing experience on par tablets, and I would certainly recommend spending your 100 USD on this tablet.
-If you are an experienced tablet user, the choice will depend on what you need for your art. If you know you need pen tilt/rotation, then the Wacom Intuos Pro is really your only option, but if you don’t care about those features, this tablet is a completely worthy alternative which feels fantastic to use. I would even go so far as to say this is the closest any company has gotten to Wacom so far.
Important specifications
Price: 99.99 USD (when this review was written) https://www.amazon.com/Wireless-Graphics-Battery-free-Shortcut-pressure/dp/B07BF9GNFD .
Active Area: 10 x 5.62 inches
Pen Type: Battery-free
Pen Buttons: 2 side buttons, no eraser
Pen Pressure: 8192
Pen Tilt Sensitivity: None
Expresskeys: 6 buttons, 1 spin wheel
Multi-touch: None
Other features: Wireless
What’s in the box?
The things that come in the box:
Deco 03 tablet
Battery-free pen
Pen case
Tablet cable (USB type-A to USB type-C)
Wireless receiver (USB type-A)
Pen nib replacement x8
4GB USB drive (with tablet drivers and other info on it)
Anti-fouling art glove
User manual
“Thank you” card
There is no driver installation CD. Instead, there is a 4GB USB drive with the drivers and manual on it. However, it is always recommended to get the most current drivers directly from XP-Pen’s site instead of using the included ones because the included ones may be outdated.
The tablet has a fairly simple design with just a flat surface and nothing special going on around it. The only special flair is the red dial in the corner of the tablet.
The tablet feels quite durable when doing a simple twist test by gripping both ends of the tablet and twisting.The surface of the tablet is fairly rough and gives drawing on the tablet a nice amount of resistance.
Since I mainly use XP-Pen Artist 22E screen-less tablets which are much smoother, the rough texture felt a bit coarse to me at first, but it started feeling nice fairly quickly and I found it quite enjoyable to draw on.
The tablet surface is certainly wearing and I can clearly see the marks where I have been drawing. I am completely certain that it will end up smoothing out really quickly from normal use.
I have to question XP-Pen and why they say the surface is “durable and resistant to scratches” on the XP-Pen Deco 03 product page because the surface shows clear signs of wear from normal use. this is not a cause for concern whatsoever as wearing off the texture does not affect the tablets drawing capabilities whatsoever.
The back of the tablet has the usual information sticker and rubber feet. The rubber feet do a good job of keeping the tablet in place while drawing.
Also on the back of the tablet is the wireless on/off switch. Make sure you read the manual to know exactly how to set up and use the wireless mode if you intend to use that.
The edge of the tablet is not rounded like most other tablets. This means that if your table is higher than your elbow, it is possible that the tablet will feel uncomfortable against your wrist because of the edge.
I would have very much preferred a rounded edge to give artists a more comfortable experience while drawing for long periods of time. This is one of my few nitpicks about this tablet.
The tablet has 6 expresskeys and the rotating red dial in one corner of the tablet.
The 6 expresskeys have fairly good feedback when clicking them, but I would have preferred them to be slightly easier to click. They require a bit more force than I would like to click them, and they’re actually pretty loud when you click them. They’re certainly use-able, but I believe they could be better.
The main selling point of this tablet is apparently the red dial. It spins really smoothly and clicks nicely every ~15 degrees of rotation. I have no complaints about its quality, but I was never a fan of wheel-type expresskeys so it only acts as an accessory for me.
The other reviews of the Deco 03 I have seen so far praise the red dial for being the main reason they like the tablet, but I really cannot see it as a plus. In my opinion, the quality rubber grip pen is the real advantage here.
Personally, I need at least 12 expresskeys to do all my art on my tablet without touching the keyboard, so the 6 expresskeys plus red dial are not enough for me. Also, to use multiple functions on the dial, you need to assign a KL/KR Switch function to one of the 6 expresskeys, reducing the number of expresskeys you can actually use to 5.
One other thing about the red dial is that the middle of the dial is a button, but pressing it does nothing and there’s no way to program it in the drivers. I wish they had made the button on the dial programmable, or at least made it the KL/KR Switch function so that I can make use of multiple functions on the dial without committing 1 of the 6 expresskeys to the KL/KR Switch function.
Although I tested the expresskeys for a bit, I decided to mainly use my keyboard for my shortcuts.
The cable port is on the expresskeys side of the tablet. This tablet has a USB type-C port so it is capable of using the L-shaped cable in the opposite direction which makes the tablet completely use-able in left-handed mode.
Many people seem to have a misconception that the buttons are right-hand oriented, but in left-handed mode, you can use your thumb for the red dial and other fingers for the buttons. It is certainly use-able, but it’s a slightly different experience than what right-handed people would deal with.
Of course, this is under the assumption that you’re going to use the expresskeys in the first place.
This pen is XP-Pen’s newest P05 battery-free pen. It mimics the ergonomic design of the Wacom Pro Pen and has a fairly large rubber grip with a bulge near the end to catch your fingers.
Holding the pen is very comfortable and it feels like I am using my old comfortable Wacom Intuos Pro pen again. It has a decent weight to it and is quite pleasing to hold. I’m glad XP-Pen finally decided to create this type of premium pen instead of continuing to use their thinner plastic pens.
The top of the pen has nothing. No eraser or charging port.
For the people who do not know if a pen eraser is useful or not, here is a fun fact. I did a little poll on the DeviantArt forums regarding the Wacom pen eraser. Only 3 out of 24 people who own a Wacom with a pen eraser said that they actually use it. The most common reason was that using shortcut buttons to switch to eraser is much faster than physically flipping the pen.
The pen nib does wear down on the XP-Pen Deco 03. However, the difference between the Intuos and the Deco 03 is that having a flat nib does not change the drawing experience at all on the Deco 03, so you don’t even need to change the flat nib in the first place.
On the Wacom Intuos 2018, it feels worse drawing with a flat nib than with a new nib because of the rubbery new texture they use, but with the XP-Pen Deco 03 having a flat nib does not change how much the pen grips the tablet at all because the surface is purely plastic.
The only thing you may notice is that the pen nib rolls over the flat side sometimes, but the same thing happens with Wacom’s tablets so it’s not really something you can complain about.
Also, the XP-Pen Deco 03 comes with 8 replacement nibs, and the Wacom Intuos only comes with 3 replacement nibs. That means you don’t have to worry about the nib wear as much on the XP-Pen Deco 03.
Now let’s talk about the pen case. It’s a pleasant surprise that this tablet comes with a pen case since it holds all your essentials when taking your tablet out with you.
One side of the pen case holds the pen. The lid is also quite heavy and is designed to become the pen stand which is a really useful design.
The other side of the pen case holds the pen nibs and wireless USB dongle. The pen nib remover hole is also built into the middle of the circle of nibs. It’s nice that you have everything you need for your pen in the case itself, and you’re way less likely to lose the small wireless USB receiver because there’s a spot for it in your pen case.
The one small problem I have with this design is that it is actually quite hard to pull out the pen nibs with your fingers. The best way to do it is by wedging your nail between the rubber and the pen nib, but I think they could have thought of a slightly better design to make it easier.
Overall, the pen case is a really nice bonus to go alongside an already really satisfactory Computer Drawing Pad for just 100 USD.
Tablet drivers
The XP-Pen Deco 03 uses the newest XP-Pen tablet drivers and they are extremely easy to install. You don’t even need to have your tablet plugged in to install them! Just go download the latest version directly from XP-Pen’s site and remove all other tablet drivers you have on your computer before installing it.
Once you’ve installed the driver, it should create a desktop shortcut for you to easily access the tablet settings. When your tablet is plugged in, the XP-Pen driver icon should appear in the system tray in the bottom right. You can also access the tablet settings by clicking on that.
Correction: The desktop icon only starts the XP-Pen driver software (if it doesn’t run automatically on startup) and clicking it doesn’t actually open the settings screen. To open the settings screen, you will need to click the XP-Pen icon in the system tray (the bottom right portion of your screen).
If you don’t see the XP-Pen icon in the system tray, it could be automatically hidden by Windows. If so, click on the small white arrow to show all the system tray icons.
If the installer doesn’t prompt you to restart your computer after it finishes, I wholeheartedly suggesting restarting your computer anyways to allow Windows to properly update the files necessary for the driver to run smoothly.
The new XP-Pen driver is a simple one page driver with all the important settings in just one window. Here you can set the pen buttons and pen pressure, and choose which monitor the tablet maps to.
For the monitor mapping, you will want to choose your main display and select the Display Ratio button to make the mapping 1:1 with both horizontal and vertical motions.
You may need to check the Windows Ink checkbox at the bottom left for certain programs such as Photoshop which make use of it, but most programs will work better with Windows Ink turned off. If you are having problems with a program, try toggling the Windows Ink option.
One thing to note is that you can connect multiple XP-Pen tablets to the same computer and they will work! You will notice that at the top of the drivers, it has a drop-down menu that says “Deco 03”. If you connect other XP-Pen tablets that use the same drivers, they will all be modifiable and useable through that drop-down menu. I can connect my XP-Pen G640, XP-Pen Star 05, and XP-Pen AC19 Shortcut Remote at the same time as the XP-Pen Deco 03 and they all work and are completely programmable.
Of course, the only catch here is that only the XP-Pen devices which use the new drivers can do this. I believe the current compatible products are the Star 05, Star 06, Star G430, Star G430S, Star G540, Star G640, Deco 01, Deco 03, Artist13.3, Artist15.6, Artist16 Pro, and AC 19 Shortcut Remote.
In the Barrel Button Settings section, you can change the functions assigned to the pen buttons.
You can set basically all keyboard or mouse shortcuts that you can think of using the function key option, but you cannot combine mouse clicks with keyboard keys in the same function.
The Click Sensitivity section controls the pen pressure curve of the pen directly. This is the most important section in the tablet settings as you will need to adjust this to reduce how hard you have to press for higher pen pressures to reduce pen nib wear.
The default setting of the graph is a straight diagonal line, but to get a lighter pen pressure setting which is more common, you should move the top dot to around the middle, and move the middle dot somewhere near the top middle as I show in the above pictures. This will give you the feel closest to what you get from most other tablets, and it will also help to drastically reduce pen nib wear, but you should play around with it yourself to find out what suits you best.
One concern I have regarding the default pen pressure is the fact that beginners will not know to adjust the graph if they haven’t seen or read a review like mine which talks about it. If they could implement the more common “Light to Heavy” control bar alongside the graph, it could be easier on new users who may not understand how to make use of a pen pressure graph.
One cool thing to note is that the only other tablet drivers with this custom pen pressure graph is Wacom’s Intuos Pro and Cintiq drivers. Wacom’s low-end Intuos tablets do not offer you the pen pressure graph, and none of the other Wacom alternatives offer it either!
The Current Screen section controls which monitor your tablet is mapped to, and what area of your tablet is used. For the best results, pick the monitor you are going to draw on using the drop-down menu at the top, then click the Display Ratio button to match the drawing area of your tablet with the aspect ratio of your monitor.
Left-handed people will want to click the Left Hand Mode option and physically turn the tablet 180 degrees. As I mentioned before, the port is a USB type-C port so you will be able to reverse the cable direction 180 degrees as well to work in left-handed mode.
If you noticed earlier, there was a function called Switch Monitor among the functions you could assign to your pen buttons. That function cycles through all the available monitors in the drop-down list at the top of the Current Screen section when used.
If you click the Express Keys button in the bottom right, a new window will open up with the options for changing the functions assigned to the shortcut keys.
You can click the Dial tab to change the functions assigned to the red dial as well.
All the buttons can be assigned mouse clicks, keyboard functions, or the extra functions, just like the pen buttons.
The bar along the top of this window allows you to make program specific profiles which will only be active when the program you assigned is your current active window. It is a useful feature for people who want different functions for different programs.
One unfortunate thing about this driver is that you cannot export your settings. This means that if you ever need to uninstall and reinstall the drivers, all your settings will be reset to default and you will have to reconfigure all of them. I personally recommend copying down your shortcuts and settings onto a separate notepad file so that you can always reconfigure everything properly.
The drawing experience!
This tablet gave me a fantastic drawing experience that I really haven’t felt in quite a while. If we are just talking about the drawing experience itself, then I honestly think this tablet felt the best out of every screen-less tablet I have tested so far.
I only truly test my tablets on Clip Studio Paint because that’s all I use. You should contact XP-Pen support directly if you want to know if the tablet is compatible with the drawing program you use, but most major drawing programs should be compatible. Their customer support is also very kind so there’s no need to be afraid of contacting them directly.
Just like with the XP-Pen G640 which I reviewed previously, I was a bit taken aback by how hard I had to press the pen to get darker lines at first, but I simply adjusted the pen pressure curve and the stroke control felt extremely good after that. When doing gradual increases and decreases in pressure, the lines come out perfectly as expected and there are no skips or jumps in the pressure at all.
I really like these new XP-Pen drivers because the pen pressure behaves exactly as you would expect it to. The XP-Pen pen pressure is more linear than the Wacom and Huion tablets I have reviewed, and the fact that you can adjust the pen pressure curve directly is a massive plus.
If you look at the slow diagonal lines I did with a ruler on my testing page, you can certainly see some wobble, but it is small enough that you will not notice it, especially if you use the line stabilizers which are built into most art programs.
The roughness of the tablet may be slightly worrying, but it is nothing to worry about. It’s not as rough as Wacom, and since you have 8 replacement nibs it’s not a big problem. It feels no different drawing with a new nib and a flat nib, so you can just keep using the nib until it’s worn out so much that you can barely pull it out (but I recommend changing the nib before it gets so worn out that you can’t pull it out anymore).
You will eventually rub the texture of the tablet smooth like with Wacom’s tablets, but just like with Wacom, it’s nothing to worry about as you will still be able to draw on it.
Personally, I had a bit of discomfort with the non-rounded edge of the tablet because my table and tablet are higher than my elbow, but if I sit with my back straight, my elbow is high enough that the edge doesn’t really dig into my wrist. Of course, I wish XP-Pen had made the edge rounded instead but it shouldn’t particularly be a problem for most people.
One more thing to note is that, although the reading height is written as 10mm in the product specifications, the actual reading height is only ~5mm. However, it’s not a problem at all and doesn’t affect your drawing at all, but if you have previous tablet experience, you may notice that you can’t hover as high before the pen stops being sensed by the tablet.
Regarding the wireless mode of the tablet, it works, but it’s not perfect. If you look at the photo above, you can see that there are times when the cursor does not keep up with my motion and causes abrupt corners in what should be a smooth curve. As you can see, the jagged lines do not happen at all when using the cable connection. This is the same on both my Windows 8.1 and Windows 10 computers.
It is important to note that the above test is done with really fast motions. The jagged curves happen less frequently at my normal drawing speed, but it does happen nonetheless. Be warned that the wireless may not be “perfect” on this tablet, but it is certainly tolerable.
Another important thing to note is that I have the exact same problems with wireless on my XP-Pen Star 05. This most likely means that the quality of XP-Pen’s wireless technology is not ideal and you should look to Wacom and Huion instead if “perfect” wireless is an important feature for you.
Correction: The wireless started cutting out completely when I moved my tablet to around 60-70cm away from the receiver and plugged in a USB drive in the USB port beside the receiver. My only conclusion from this is that the XP-Pen receiver is extremely susceptible to interference and is not capable of more than 50cm wireless before becoming extremely unstable. I recommend that you pretend that this tablet does not come with wireless.
Conclusion
I really recommend this Digital Drawing Tablet to any beginner who is considering a 100 USD XP-Pen Star 06 . I think your 100 USD are better spent on the XP-Pen Deco 03 instead. If you’re wondering about drawing software, give the free programs FireAlpaca, Medibang Paint, and Krita a go. They are fantastic free programs which are more than enough for beginners. There is no need to get paid programs until you get the hang of digital art and know you need the special niche features they offer.
Even for an experienced user, I can recommend this wholeheartedly if you want an experience similar to that of the Wacom Intuos Pro. However, if you know that you need pen tilt/rotation for your art, then the Wacom Intuos Pro is your only option even if it’s more costly. With your experience, you should know whether pen tilt/rotation is worth the extra money for you or not and you should make your decision based on that, but this is certainly a tablet worth your consideration.
About XP-Pen pen compatibility
There is something that I have noticed since I have all the XP-Pen battery-free pens (P01, P03S, P05), and that is the fact that all of XP-Pen’s battery-free pens seem to use the same frequencies! This means that you can use any of XP-Pen’s P01, P03S, or P05 battery-free pens on any XP-Pen tablet which uses one of those three pens.
This conclusion comes from testing all the pens on my XP-Pen G640 (uses P01 pen), XP-Pen Star05 (uses P03S pen), and XP-Pen Deco 03 (uses P05 pen). They’re all able to sense and draw with any of those three pens!
This is quite exciting because it means that you should theoretically be able to buy the most comfortable P05 pen for any other XP-Pen screen-less tablet (I cannot confirm that this same cross compatibility applies for the Artist13.3 and Artist15.6 drawing monitors). For instance, you could upgrade your Deco 01 (60 USD) with a P05 pen (30 USD), and the total cost will be 90 USD which is actually less than buying the Deco 03 for 100 USD!
Of course, you should not just take my word for it. Make sure you ask XP-Pen directly about the compatibility of the pen with the tablet you’re interested in matching it with.