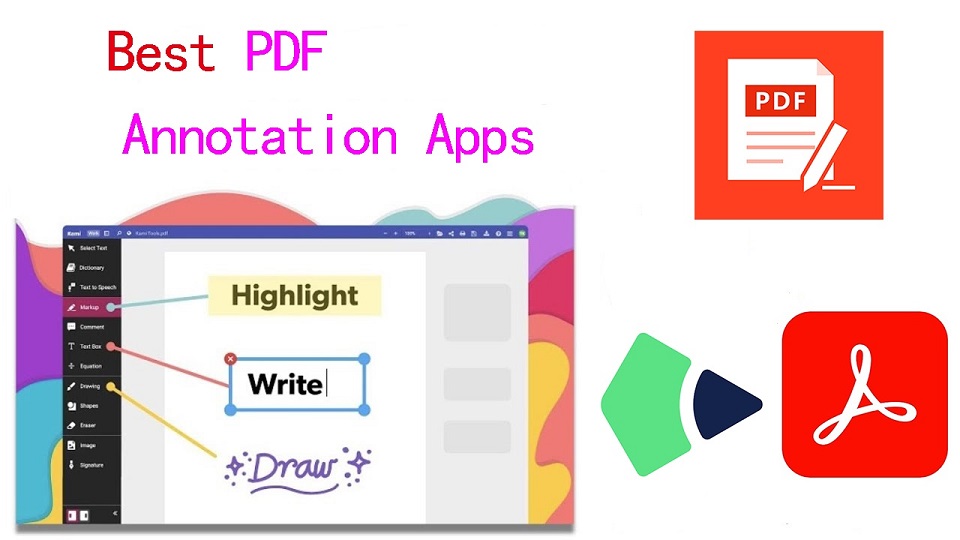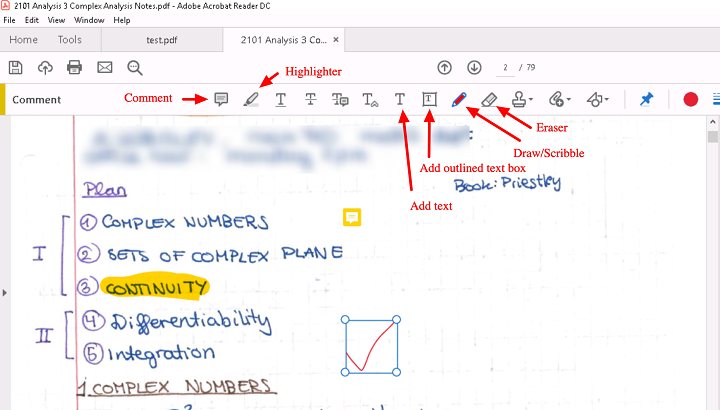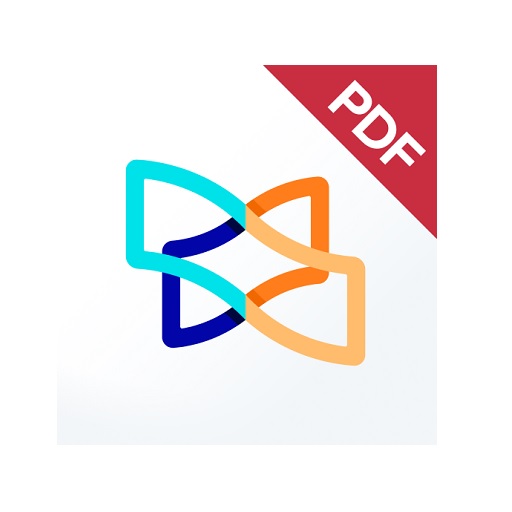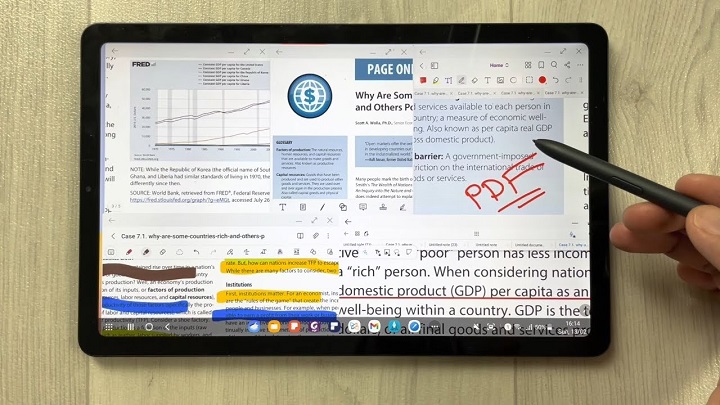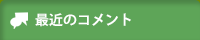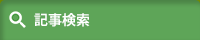In today’s world, 3D animation has become an essential part of the entertainment industry. From movies, television shows to video games, 3D animation is used everywhere to create realistic and engaging visual experiences for the audience.
3D Animation software provides users with a platform to create, design, generate and develop animated 3D graphics, simulations, and drawings. They can help artists and designers to make the most unusual fantasies come to life.
If you’re looking to break into 3D animation, choosing your software is the most crucial starting point. A good software can help you save a lot of money, time, and effort.
There are plenty of 3D animation software available on the market, but no one ideal software for everyone. Some of the programs are simple, and a few are complicated. Choosing the best 3D animation programs requires consideration of a wide range of factors.
Fortunately, we have listed the 10 best 3d animation programs here, including both free and paid options, highlighting their pros and cons so you can make an informed choice.
What is 3D animation and its importance?
Unlike traditional 2D animation - 2D Animation software, 3D animation is the process of creating animated images and videos that appear to have three dimensions, using computer software.
The software allows artists to create 3D models of objects, characters, and environments. These 3D models are then rigged, animated, and rendered to create the final product.
3D is very technical and you have lots of other elements to consider outside of just animating: modeling, rigging, lighting, rendering, cameras, etc. And all of these things can break or run into issues…
The importance of 3D animation lies in its ability to create visually stunning and engaging content that can captivate audiences and effectively communicate complex ideas.
It is used extensively in film, television, video games, advertising, and education, among other industries.
How to choose the best 3D Animation Software?
Given that different software has different features, usabilities, and prices, it is imperative that you are aware of the program you acquire.
Some animation software is best suited to building games while others are suited to creating cartoons. So the best choice depends on the type of work you want to create.
Pixar, Rockstar, Epic Games and more all have their own approach to animation. Learn what the pros use, If you want to join these companies.
Of course, the cost is another important factor. Being a beginner you may not want to spend a lot on animation software.
10 Best 3D Animation Software
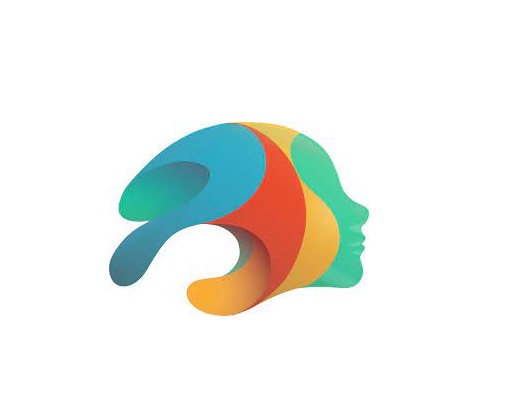
Are you a professional looking for the best premium 3D animation software, or an amateur seeking the best free option? There will be always suitable software in the list below for your choice.
Please note that the 3D animation software below demands high configuration computers to use, Otherwise you may experience frequent crashes.
1. Autodesk Maya
For making beautiful 3D animations, Autodesk Maya is the movies and visual effects industry standard.
Maya is great in doing character and industrial animation. It’s also easily customizable, this means that it can be easily integrated with other third-party software.
2. Autodesk 3DS Max
3DS MAX is a popular and easy to use 3D modeling, animation and rendering software.
It was first used in animation of computer games, and then began to participate in special effects production of film.
3. Cinema 4D
Cinema 4D is pretty easy to pick up, the rigging tools are great fun to work with if you need to do any TD work or just rig your own models for animation.
The animation tools are great to work with too and if that wasn’t enough you get the added bonus of the modeling and sculpting features.
4. Houdini
Houdini is mostly used for VFX and simulation, but you can use Animation in Houdini, especially when it comes to hair, body and muscle dynamics.
You could even use it to animate simulations for certain scenes quicker than animating simulations in other 3D software such as Maya or Blender.
5. Modo
Modo is a versatile 3D software program that can be used for a wide range of applications, including 3D modeling, texturing, animation, and rendering.
It has a clean and intuitive interface that is easy to use, making it ideal for beginners and professionals alike.
6. Blender
Blender, a free and open-source piece of software, is extremely well-liked for its adaptability, potent capabilities, and user-friendly design.
Blender provides a full feature set of tools for developing production quality 3D animations.
There are some complexities to Blender but nothing you can’t overcome.
7. Daz Studio
Daz Studio is fundamentally intended for 3D person demonstrating, delivering, and movement.
It offers an easy to use interface and many pre-made 3D models and resources.
8. iClone 8
iClone 8 is a popular software for creating real-time 3D animations, particularly for character animation and virtual production.
It offers a range of features such as motion capture integration, character customization, and real-time rendering.
9. Clara.io
Clara.io is an online 3D animation tool which has AI-powered features like automatic camera framing, motion capture for animation, automated lip syncing based on audio, and more.
You can create cartoon characters, rig them for animation, and use the AI tools to speed up the animation process.
10. Cascadeur
Cascadeur is a standalone software for 3D keyframe animation of humanoid or other characters.
Thanks to its AI-assisted tools, you can make key poses really fast, instantly see physical result and adjust secondary motion.
Conclusion
We hope the above list will help you find the perfect tool for your animation needs.
Every software has a few specific functions and gear that every other application can’t substitute. What you go with often comes down to budget, operating system and your tech skills.
Think about which features are most important to you and how you’re most likely to use animation software. It can be helpful to write a quick list of your top priorities, that way it’ll be easier to decide which animation software is best for you.
Many 3D animation software programs offer free trials. We highly recommend you try a few out to get an idea about how it’d look with your workflow.
Have you found the ideal option for your needs? Don’t forget to share it with me in the comments section below.
Related Posts: Veikk Drawing Pads , Best Laptops for Gaming, Best Laptops for College Students .
FAQs
What is the best free 3d animation software?
Blender is widely considered to be the best free software for making 3D animations.
It supports entirely 2D and 3D pipelines including modeling, rigging, animation, rendering, compositing, and video editing.
Additionally there are some industry standard tools out there that have free learning editions such as Houdini, Nuke, Clarisse.
Can I do 3D animation without drawing?
While drawing skills can be a valuable asset in the world of 3D animation, they are not a strict requirement.
Many successful 3D animators can still make great animations without knowing how to draw.
Do you need a drawing tablet for 3D animation?
No, Generally you don’t need a graphics tablet for 3D animation.
3D animators aren’t normally drawing anything, they’re adjusting controls created by riggers. And, for the most part, that means there’s no big advantage to a drawing tablet.
But graphic tablet is still a must-have for anyone looking to simplify the tedious animation and drawing processes.